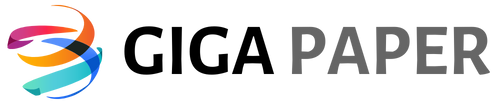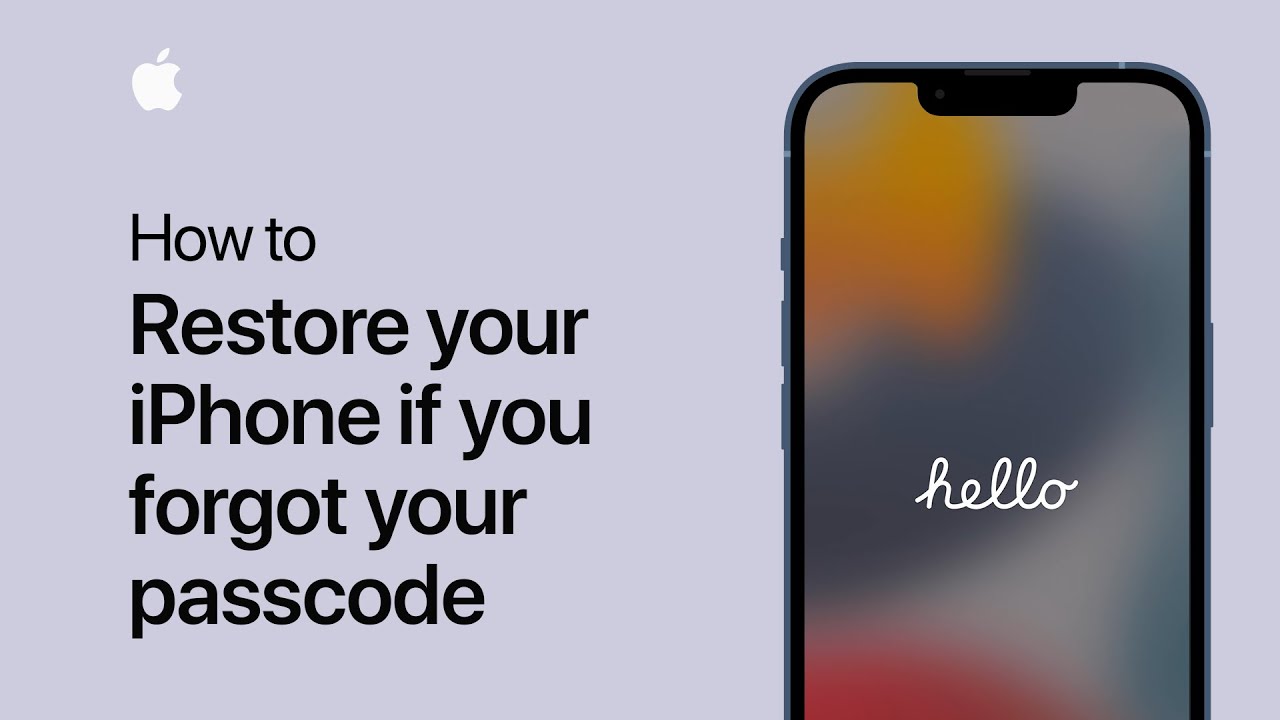Forgot iPhone Passcode? Don’t panic! Losing access to your iPhone due to a forgotten passcode can be frustrating, but there are several solutions you can explore to regain control of your device. Whether you’ve recently changed your passcode and simply can’t recall it or if you’ve accidentally locked yourself out after multiple failed attempts, this article will guide you through the steps to get back into your iPhone. From utilizing iTunes to restoring your device to factory settings, we’ll cover various methods that can help you reclaim access to your precious data and apps. With our easy-to-follow instructions, you’ll learn how to reset your passcode without losing any important information stored on your iPhone. Discover the effective techniques that tech-savvy individuals and Apple experts swear by to overcome this frustrating situation. Regain control of your iPhone and get back to enjoying all its features and functionalities by following our comprehensive guide on what to do if you forget your iPhone passcode.
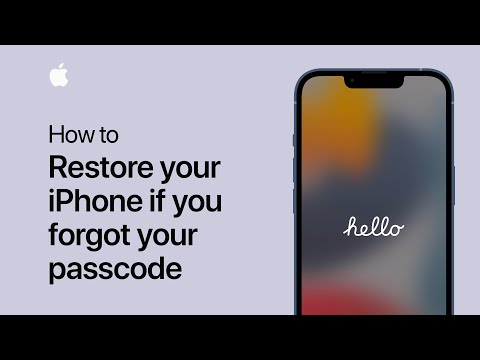
What to Do If You Forget iPhone Passcode
| Step | Description |
|---|---|
| 1 | Attempt to Remember the Passcode |
| 2 | Use Touch ID or Face ID (if available) |
| 3 | Try Entering Common Passcodes |
| 4 | Reset Your Passcode with iCloud |
| 5 | Restore Your iPhone Using iTunes |
| 6 | Put Your iPhone into Recovery Mode |
| 7 | Contact Apple Support |
Forgetting your iPhone passcode can be a frustrating experience, but fear not, we are here to help! This table provides you with expert advice on what steps to take if you find yourself locked out of your device.
First and foremost, try to recall the passcode you set. Sometimes, a little memory jog can save the day. If that doesn’t work, check if your iPhone supports Touch ID or Face ID. If it does, you might be able to unlock your phone using these biometric authentication methods.
If neither of these options work, don’t panic! Attempt entering common passcodes that you may have used, such as 1234, 0000, or your birthdate. While not recommended for security reasons, it’s worth a shot.
If all else fails, you can reset your passcode by using the Find My iPhone feature on iCloud. This method allows you to erase your device remotely and set a new passcode. Alternatively, you can restore your iPhone using iTunes, but be aware that this will erase all data on your device.
In some cases, you may need to put your iPhone into recovery mode. This allows you to restore your device to factory settings and remove the passcode, but again, all data will be lost.
If you’ve exhausted all options and still can’t regain access to your iPhone, it’s time to contact Apple Support. They have specialized technicians who can assist you further in recovering your device.
Remember, it’s always a good practice to regularly back up your iPhone to avoid data loss in situations like these. Prevention is better than cure!
Title: Unlocking the Mysteries: Regaining Access to Your iPhone without Passcode
What to Do If You Forget Your iPhone Passcode
Forgetting your iPhone passcode can be a frustrating experience. Whether it’s due to a new phone, a recent update, or simply a slip of the mind, finding yourself locked out of your device can cause panic. However, there’s no need to worry. In this article, we will guide you through five simple steps to regain access to your iPhone without losing any data or resorting to extreme measures.
Step 1: Try the Simple Solutions First
Before diving into more complex methods, it’s important to start with the basics. Begin by double-checking that you are entering the correct passcode. It may sound obvious, but sometimes we can easily misremember or mistype our codes. Take a moment to ensure that you are indeed entering the correct combination.
If you are confident in your passcode but it still doesn’t work, try restarting your iPhone. This can sometimes resolve temporary software glitches that may be preventing your passcode from being recognized. Simply press and hold the power button until the “slide to power off” option appears, then swipe right to turn off your device. Wait a few seconds before pressing the power button again to turn it back on.
Step 2: Utilize iCloud’s Find My iPhone Feature
If restarting your iPhone didn’t solve the issue, it’s time to turn to Apple’s Find My iPhone feature. This powerful tool can not only help locate a lost device but also assist in erasing its data remotely.
To use this feature, open a web browser on your computer or another device and visit icloud.com. Log in with your Apple ID and password, then click on “Find iPhone.” From there, select your locked iPhone from the list of devices. On the top right corner, you will find an option called “Erase iPhone.” Click on it and follow the prompts to erase your device and remove the passcode. Keep in mind that this method will delete all data on your iPhone, so make sure to have a recent backup.
Step 3: Use iTunes to Restore Your iPhone
If you didn’t have Find My iPhone enabled or prefer not to erase your data, you can turn to iTunes to remove your passcode. This method requires a computer with iTunes installed and a cable to connect your iPhone to the computer.
Start by connecting your iPhone to the computer using the appropriate cable. If prompted to enter your passcode or trust the computer, follow the on-screen instructions or refer to Apple’s support documentation. Once your device is connected, open iTunes and select your iPhone from the list of devices. In the “Summary” tab, you will find an option to “Restore iPhone.” Click on it and confirm your choice. iTunes will then download and install the latest iOS version on your device, removing the passcode in the process. Keep in mind that this method will also erase all data on your iPhone, so having a backup is crucial.
Step 4: Seek Professional Assistance
If the previous steps didn’t work or you are hesitant to erase your data, it may be time to seek professional help. Contact Apple Support or visit an Apple Store to get personalized assistance from experts who deal with iPhone-related issues on a daily basis. They will be able to guide you through the process and help you regain access to your device without losing any data, if possible.
Step 5: Prevent Future Passcode Mishaps
Once you have regained access to your iPhone, it’s important to take steps to prevent future passcode mishaps. Consider enabling Touch ID or Face ID, as these biometric authentication methods provide convenience and security. Additionally, make sure to regularly back up your device using iCloud or iTunes to ensure that your data is safe in case of any unforeseen circumstances.
In conclusion, forgetting your iPhone passcode can be a stressful experience, but there are various methods to regain access to your device without losing any data. Start with simple solutions like double-checking the passcode and restarting your iPhone. If those don’t work, utilize iCloud’s Find My iPhone feature or restore your device using iTunes. If all else fails, seek professional assistance from Apple Support or an Apple Store. Finally, take preventive measures to avoid future passcode mishaps by enabling biometric authentication and regularly backing up your device. With these steps, you can confidently handle a forgotten iPhone passcode.
Steps to Follow if You Forget iPhone Passcode:
Frequently Asked Questions
What should I do if I forget my iPhone passcode?
1. Connect your iPhone to a computer that you have previously synced with iTunes.
2. Open iTunes and wait for it to sync and back up your iPhone.
3. Once the backup process is complete, click on the ‘Restore iPhone’ option.
4. Follow the on-screen instructions to select the most recent backup and restore your device.
5. After the restore process is finished, you can set up your iPhone again, either from a backup or as a new device.
Please note that this method will erase all the data and settings on your iPhone, so make sure you have a backup available. If you don’t have a backup, you may lose your data. If you have Find My iPhone enabled, you can also use the ‘Erase iPhone’ feature to remove your passcode, but this will also erase all data on your device.
Can I reset my iPhone passcode without losing data?
To prevent data loss in the future, it is recommended to regularly back up your iPhone using iTunes or iCloud. This way, you can easily restore your device and set a new passcode without losing any data.
What should I do if I don’t have a computer or access to iTunes?
1. On another device, go to iCloud.com and sign in with your Apple ID.
2. Click on ‘Find iPhone’ and select your iPhone from the list of devices.
3. Click on ‘Erase iPhone’ to erase all data and settings on your device, including the passcode.
4. Once the erase process is complete, you can set up your iPhone again, either from a backup or as a new device.
It’s important to note that this method requires your iPhone to be connected to the internet and have Find My iPhone enabled. If you don’t have access to a computer or the internet, you may need to contact Apple Support for further assistance.